Making Bokehs with Images
( Using Field Blur)
with these bokehs you can use them as textures
or just show them off the way they are
this tutorial depends heavily on the photo's individuality,
so be prepared to adjust levels to your own photo's needs
Example:
From this:
To This:
Lets begin:
Here is my photo that i will use.
1) Open up your image in Photoshop
2) Filter > Blur > Field Blur
3) Go to Blur Effects
(on the bottom half of the right panel)
make sure "bokeh" is checked
4) Increase the Light Bokeh
the higher the percentage, the closer the individual bokeh circles come together
and the brighter the bokeh becomes
mine is set at 92%, but that can always change depending on your chosen photo
& your personal preferences / taste in bokehs
5) Increase the Bokeh Color
but make sure the color doesn't become too bright or an eyesore
mine is set at 42%, but that can always change depending on your chosen photo
& your personal preferences / taste in bokehs
6) Go to Light Range, bring the white arrow closer to the black arrow
for mine, i'm dragging the white arrow till it overlaps the black arrow
if you move the black arrow (and the white arrow that overlaps the black arrow)
towards the left hand side of the spectrum
your bokeh will become darker
7) Go to Blur Tools
(right above Blur Effects)
8) Under Field Blur, increase the Blur amount
the more you increase it, the bigger the individual bokeh circles become
mine is set at 54 px, but that can always change depending on your chosen photo
& your personal preferences / taste in bokehs
8) Hit Okay
Here is my final (rough) product
and another one, i made with the same image
personally, i think the one i made for the example looks much better
and is better suited for a texture
that is because the bokehs are bigger
and the orginal image as less variation in details
'(something to keep in mind)
























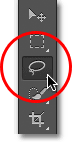


























.png)
